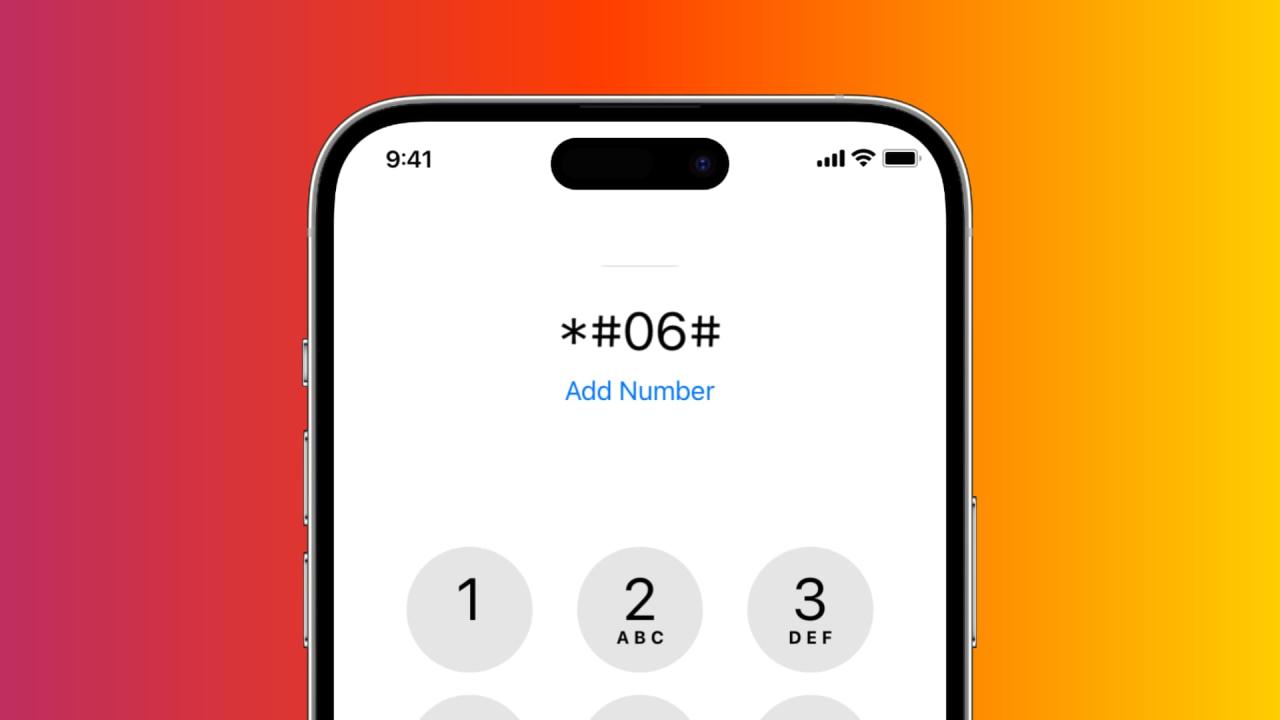How to check your WiFi GHz on iPhone? It’s easier than you think! Knowing whether you’re connected to the faster 5 GHz or the more reliable 2.4 GHz band can significantly impact your internet experience. This guide will walk you through quickly and easily finding this information on your iPhone, helping you troubleshoot connection issues and optimize your WiFi performance.
We’ll cover the differences between the two frequencies, show you exactly where to find the information in your settings, and offer tips for getting the best possible connection speed and range.
Understanding your WiFi frequency is key to maximizing your internet speed and reliability. Different frequencies offer different advantages; 5 GHz generally offers faster speeds but shorter range, while 2.4 GHz provides better range but slower speeds. This guide will provide a clear, step-by-step process to identify your current connection and explain how to optimize your connection based on your needs and environment.
Understanding Wi-Fi Frequencies on Your iPhone
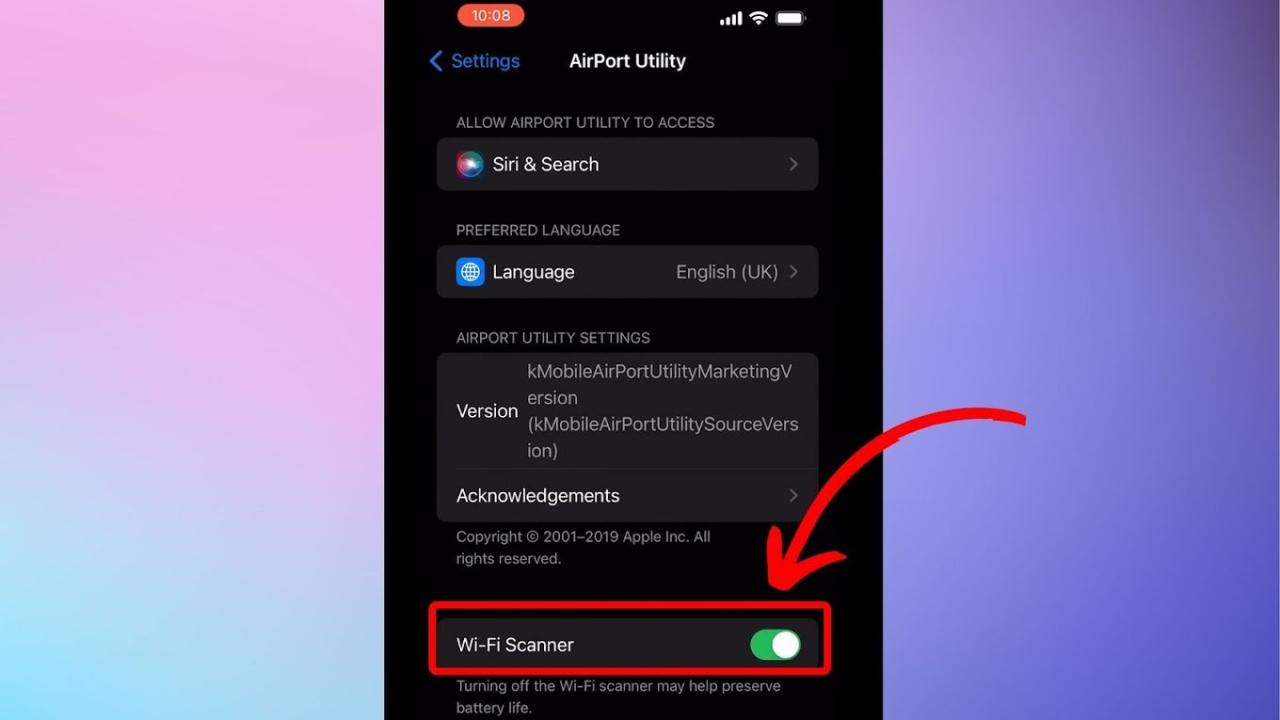
Knowing your iPhone’s Wi-Fi frequency—whether it’s connecting to the 2.4 GHz or 5 GHz band—can significantly impact your internet experience. This guide will walk you through understanding these frequencies, identifying which one your iPhone is using, and troubleshooting any connectivity issues.
Want to know if you’re using 2.4GHz or 5GHz Wi-Fi on your iPhone? It’s actually pretty easy to find out! Just head to your iPhone’s settings, then tap on Wi-Fi, and you’ll see the network you’re connected to. Next to the network name, you should find the frequency, often displayed as 2.4 GHz or 5 GHz. If you need more detailed instructions, check out this helpful guide: how to check your wifi ghz on iphone.
Knowing your Wi-Fi frequency can help troubleshoot connection issues.
Wi-Fi Frequency Differences: 2.4 GHz vs. 5 GHz, How to check your wifi ghz on iphone

Your home Wi-Fi router likely broadcasts on both 2.4 GHz and 5 GHz frequencies. These represent different radio wave frequencies used to transmit data. They have distinct advantages and disadvantages:
- 2.4 GHz: Offers better range and can penetrate walls and obstacles more effectively. However, it’s a more congested frequency band, leading to slower speeds, especially in areas with many competing Wi-Fi networks.
- 5 GHz: Provides faster speeds and less congestion due to its wider bandwidth. However, it has a shorter range and struggles to penetrate walls and other obstructions. 5 GHz is ideal for shorter distances and line-of-sight connections.
Identifying Your iPhone’s Current Wi-Fi Frequency
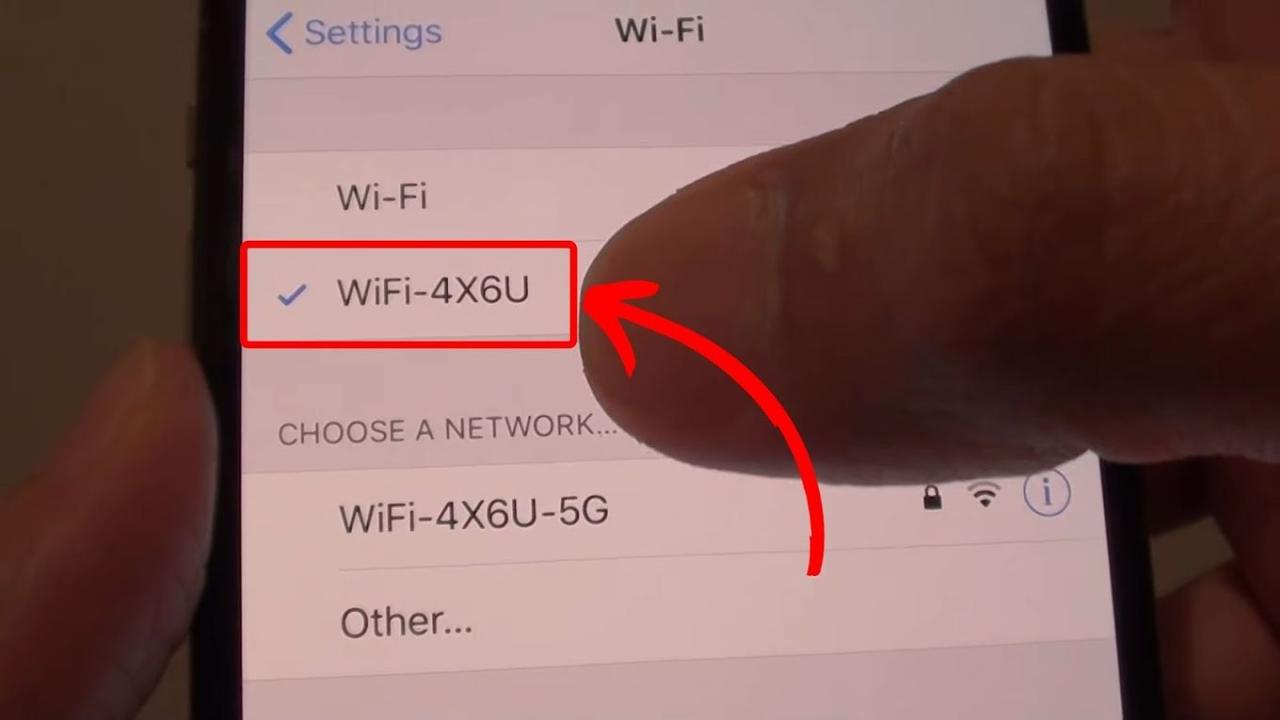
Let’s find out which frequency your iPhone is currently using. This involves navigating your iPhone’s settings.
| Step Number | Action | Expected Result | Troubleshooting Tips |
|---|---|---|---|
| 1 | Open the “Settings” app on your iPhone. | The Settings menu appears. | Ensure your iPhone is unlocked and connected to Wi-Fi. |
| 2 | Tap “Wi-Fi”. | A list of available Wi-Fi networks appears. | If Wi-Fi is off, toggle the switch to turn it on. |
| 3 | Tap the name of the Wi-Fi network you’re currently connected to. | The Wi-Fi network details screen appears. | If you can’t see the network, check your router’s name and ensure it’s broadcasting correctly. |
| 4 | Look for the frequency information. It might be listed as “2.4 GHz” or “5 GHz”, sometimes it is not explicitly displayed. | The frequency (2.4 GHz or 5 GHz) will be displayed (if shown). If not, you may need to check your router’s settings to see which band it is currently using. | If the frequency is not displayed, check your router’s documentation or administration interface for the band information. |
Accessing and Interpreting Wi-Fi Network Information
The Wi-Fi network details screen on your iPhone provides valuable information beyond just the frequency.
- Network Name (SSID): The name of your Wi-Fi network.
- Signal Strength: Indicated by bars or a percentage, showing the strength of the connection to your router.
- IP Address: Your iPhone’s unique address on the network.
- Frequency (if displayed): This clearly states whether you’re connected to 2.4 GHz or 5 GHz.
For example, a 2.4 GHz connection might simply show the network name and signal strength without explicit mention of the frequency. A 5 GHz connection might show the network name followed by (5GHz) or similar.
Illustration: Imagine a simple network status display. A 2.4 GHz connection might show “HomeNetwork” with four signal bars. A 5 GHz connection might show “HomeNetwork (5GHz)” with three bars. This difference visually represents the potential for a faster connection (5GHz) despite slightly weaker signal strength.
So you want to know how to check your iPhone’s Wi-Fi GHz? It’s usually in your Wi-Fi settings. But if you’re troubleshooting your home network and need more detail about your router’s capabilities, checking the specifications in the msi b650 gaming plus wifi manual might help. Then, go back to your iPhone settings to see if your device is connecting at the expected speed and frequency.
Understanding both sides of the connection is key!
Troubleshooting Wi-Fi Frequency Connectivity Issues
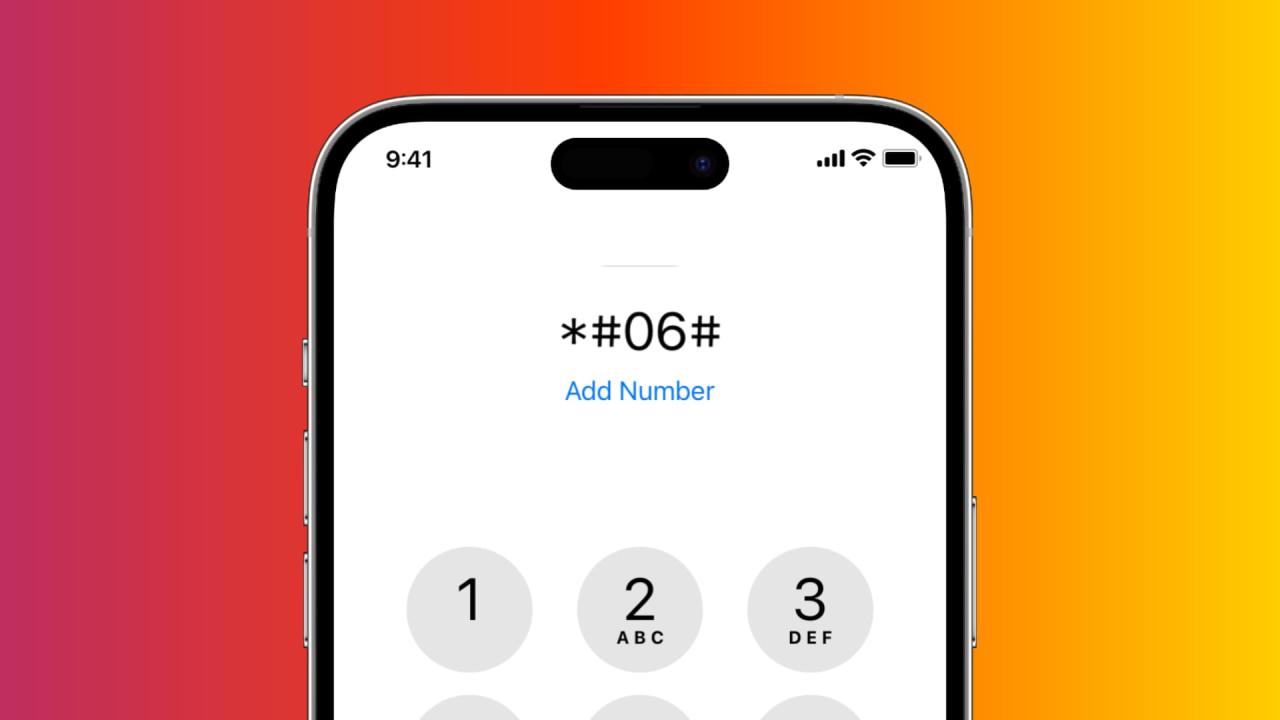
Connecting to the wrong frequency band can cause slow speeds or disconnections. Here are some common issues and solutions:
- Slow speeds on 2.4 GHz: This is often due to network congestion. Try connecting to the 5 GHz network if available and your device is close enough.
- Poor range on 5 GHz: 5 GHz signals don’t travel as far. Try moving closer to your router or switching to the 2.4 GHz network.
- Interference: Other devices like microwaves or Bluetooth devices can interfere with Wi-Fi signals. Try relocating your router or other devices.
- Router issues: A faulty router can cause connectivity problems regardless of the frequency. Restart your router or contact your internet service provider.
Common causes for connection problems:
- 2.4 GHz: Network congestion, interference from other devices.
- 5 GHz: Distance from the router, obstacles blocking the signal.
Optimizing Wi-Fi Performance
Choosing the right Wi-Fi frequency depends on your needs and environment.
So you want to check your iPhone’s WiFi GHz? It’s usually in your Wi-Fi settings. Knowing this is handy, especially if you’re considering getting a drone – maybe even checking out what’s available at drone canadian tire to see what they offer. A strong 5GHz signal is best for controlling a drone, so checking your iPhone’s WiFi capabilities beforehand is a smart move.
Back to your iPhone, remember to look under the Wi-Fi settings for the GHz information.
- Prioritize 5 GHz for speed: If you’re close to your router and need high speeds for streaming or gaming, 5 GHz is preferable.
- Prioritize 2.4 GHz for range: If you’re further from your router or have many walls between you and the router, 2.4 GHz is better for consistent connectivity.
- Consider both bands: Many routers allow devices to automatically connect to the best available band. This provides flexibility and maximizes performance based on the device’s location and signal strength.
Improving Wi-Fi performance involves understanding the limitations of each frequency and selecting the most suitable one based on your location and needs. Experimenting with different frequencies and optimizing router placement can enhance your overall Wi-Fi experience.
Last Word: How To Check Your Wifi Ghz On Iphone
So, there you have it! Checking your iPhone’s WiFi frequency is a simple process that can dramatically improve your online experience. By understanding the differences between 2.4 GHz and 5 GHz networks and knowing how to identify your current connection, you can troubleshoot problems, optimize your network performance, and enjoy faster, more reliable internet access. Remember to consider your environment and needs when choosing between the two frequencies for the best results.
Now go forth and conquer those slow WiFi speeds!
Questions and Answers
Why is my WiFi speed so slow?
Slow WiFi speed can be due to many factors, including network congestion, distance from the router, interference from other devices, and the WiFi frequency (2.4 GHz is slower than 5 GHz). Check for interference and consider moving closer to your router.
What if I can’t see the frequency in my settings?
Ensure your iPhone is connected to the WiFi network. Sometimes, the frequency isn’t explicitly shown; in that case, check your router’s settings to determine the frequency of the network you’re connected to.
Should I always use 5 GHz WiFi?
Not necessarily. 5 GHz offers faster speeds but has a shorter range and is more susceptible to interference from walls and other obstacles. 2.4 GHz is better for wider coverage.
My iPhone keeps disconnecting from WiFi. What should I do?
Try restarting your iPhone and router. Check for interference from other devices. If the problem persists, consider contacting your internet service provider.